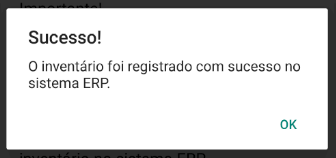Aplicativo para Inventário de Estoque
Pré-requisitos:
Equipamento:
Android 5.0 ou Superior
Licenciamento:
Possuir o licenciamento do módulo Sensum App Inventário
Possuir o módulo Sensum API instalado e configurado
Objetivo:
Permitir o inventário de itens em estoque através da identificação do produto pelo seu código de barras, o acumulo de suas quantidades e a transmissão deste ao sistema ERP.
Este aplicativo foi planejado e desenvolvido para trabalhar de forma conectada ou não ao servidor da API após a autenticação do usuário.
Ou seja, no momento da autenticação é necessário que o usuário esteja conectado a rede e com acesso a API do sistema ERP.
Após a autenticação o usuário poderá sair do raio de alcance da rede wireless (WIFI) e poderá continuar a inventariar o estoque.
A aplicação manterá a autenticação até o usuário utilizar a opção “Sair” da aplicação ou o tempo de autenticação vencer.
A identificação do produto será feita exclusivamente através da leitura ou digitação do código de barras.
A aplicação identifica e armazena o item pelo seu código de barras.
Isto permite a aplicação trabalhar em três situações possíveis:
Com o cadastro de produtos sincronizados.
Nesta opção, mesmo fora do alcance da rede wireless, o nome do produto será apresentado ao usuário no momento da leitura do código de barras.
Esta opção possui uma desvantagem que é tempo para a sincronização de cadastros, o que poderá demorar vários minutos.
Se o cadastro de produtos sincronizado mas dentro do alcance da rede wireless.
Neste caso o aplicativo irá pesquisar inicialmente em sua base de dados local para determinar se o item já foi localizado anteriormente e senão o encontra-lo irá realizar uma pesquisa através da API de integração. Como a pesquisa é feita de forma assíncrona, o tempo desta pesquisa não afetará o desempenho da inserção de dados do inventário.
O mesmo ocorrerá com a imagem do produto. Se o produto possuir um imagem e ela não existir localmente no smartphone ou coletor, a aplicação realizará uma busca via API e a incluirá no armazenamento local e então a apresentará ao usuário.
Se o usuário não tiver a base sincronizada, não estiver ao alcance da rede wireless ou sem acesso a API e o item não estiver na base local, o aplicativo ainda assim permitirá a inclusão do item no inventário.
Posteriormente, estando ao alcance da rede wireless e acessando o inventário, a aplicação irá pesquisar e incluir todos os cadastros e imagens dos itens inventariados.
Configuração e Utilização:
Endereço da API
Ao acessar pela primeira vez o módulo será solicitada a URI do servidor da API de integração, por exemplo: http://192.168.0.1:5000
É importante observar que além do IP será necessário informar a porta TCP/IP da API.
Em caso da necessidade de acesso externo será necessário configurar o roteador de internet e as demais camadas de segurança (firewall, proxy, etc.) para que o tráfego recebido seja direcionado ao computador que hospedará a API de integração. Este serviço, se necessário, deverá ser executado pelo setor de TI do Licenciado ou por terceiro contratado por este.
Exemplo:
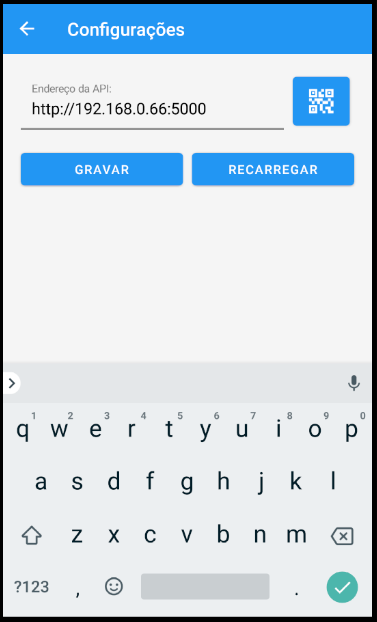
Havendo sucesso na conexão com o servidor da API o Aplicativo seguirá para a tela de “Login”, caso contrário, permanecerá neste formulário até que seja possível acessar a API.
Acesso do Aplicativo
Após configurado do acesso a API o aplicativo solicitará a identificação do usuário e a qual área de trabalho a aplicação se conectará.
É importante observar que o usuário deverá ter sua permissão de acesso configurada no ERP antes da tentativa de autenticação.
No Sensum NXS é necessário liberar o acesso no cadastro do usuário na opção: Permitir acessar o módulo de integração na API.
A autenticação é feita informando o usuário, senha e a área de trabalho ou filial desejada, como no exemplo abaixo:
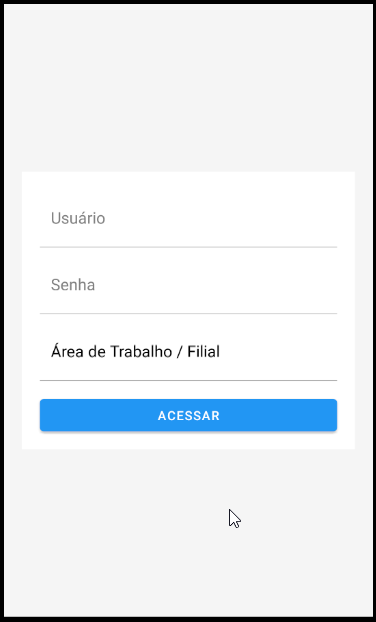
Inventário
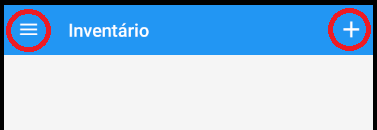
Neste formulário há duas opções principais.
Menu
Adicionar um novo inventário.
Ao clicar em “Menu” será apresentado estendido o menu lateral e apresentada as opções disponíveis:
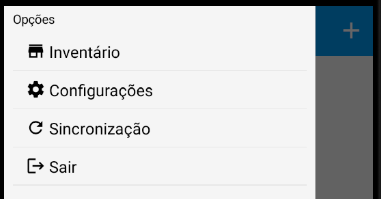
A opção “Inventário” retorna ao formulário principal do aplicativo.
A opção “Configurações” irá apresentar o formulário que permite configurar os recursos do aplicativo:
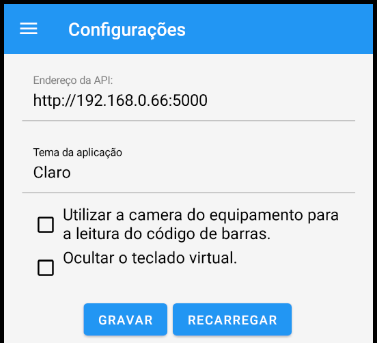
Será possível:
Redefinir o Endereço da API.
Mudar o tema da aplicação entre Claro e Escuro.
Caso seja utilizado um smartphone para a execução do aplicativo é importante ativar a opção que permite utilizar a câmera do aparelho.
- Se o equipamento for um coletor de dados e possuir uma câmera exclusiva para a leitura de código de barras desative esta opção.
Caso o equipamento possua um teclado físico (como muitos dos coletores de dados) ative a opção ocultar o teclado virtual.
Lembre-se sempre de clicar em Gravar para registrar as configurações feitas.
A opção “Sincronização” apresentará o seguinte formulário:
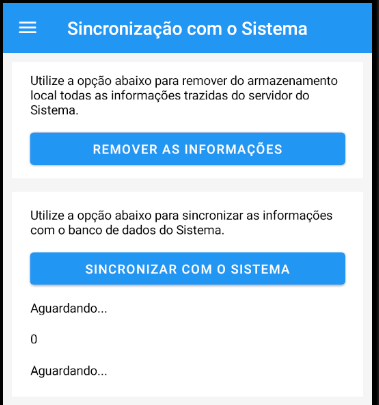
Utilize a opção “Remover as Informações” caso seja necessário zerar a base de dados sincronizada com a API antes de uma nova sincronização.
Isto é geralmente necessário caso o mesmo equipamento seja utilizado para o inventário de diversas áreas de trabalho que não possuam um cadastro de produtos ou estoques em comum.
Utilize a opção “Sincronizar com o Sistema” para carregar ou atualizar os cadastros locais em relação aos cadastros do ERP.
Esta opção poderá demorar vários minutos casos exista um cadastro de produtos com muitos itens ou a conexão de rede seja lenta.
Opção “Sair”.
Utilize esta opção caso queira trocar o usuário que esta utilizando a aplicação ou então em a área de trabalho ou filial se deseja trabalhar.
Criando um Novo Inventário.
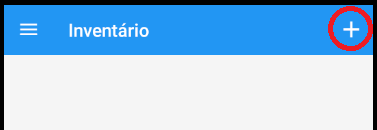
Sempre que desejar criar um novo inventário clique no ícone com o símbolo “+”.
Será aberto então um novo formulário:
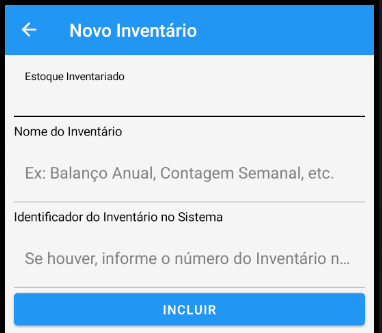
Você poderá selecionar então o “Estoque” que será inventariado. Esta seleção é opcional e você poderá informar o estoque apenas no momento da remessa deste ao ERP.
Caso o aplicativo mantenha diversos inventários abertos simultaneamente é interessante indicar um nome para cada inventário afim de facilitar a sua posterior identificação. Por exemplo: Loja, Depósito 1, Vitrine, etc.
Também é possível informar o número de um inventário já existente no ERP.
- Isto é importante caso você esteja utilizando diversos equipamentos para realizar um mesmo inventário ou queira dar continuidade a um já existente.
- O aplicativo não irá criticar neste momento se o inventário já foi finalizado no ERP.
- É possível deixar este campo em branco e preenche-lo apenas no momento da transmissão do inventário para o ERP.
Clique em Incluir para finalizar a criação de um novo inventário.
Editando os dados de um inventário existente ou excluindo um inventário.
Caso seja necessário modificar alguma informação ou excluir um inventário, localize o inventário desejado e mantenha o dedo selecionando o item por alguns segundos.
Isto ativará o seguinte menu de opções:
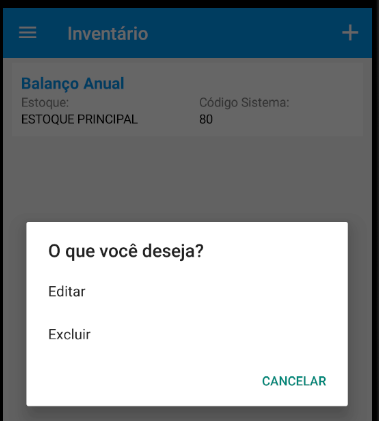
Escolha a opção a opção desejada para continuar a edição ou exclusão do inventário.
Adicionando itens ao inventário.
Selecione o inventário desejado com um toque.
De acordo com as configurações do aplicativo ocorrerá uma das duas possibilidades.
Caso esteja configurado para utilizar a câmera do equipamento (smartphone) e for o primeiro uso do aplicativo será solicitada a autorização para uso da camera:
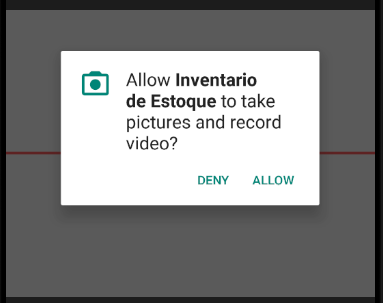
- Selecione a opção “Allow” ou “Permitir” para que seja possível a aplicação utilizar a câmera do aparelho.
- Em seguida a câmera será ativada e você poderá ler o código de barras do produto que deseja inventariar.
Caso a câmera não esteja ativada será apresentado o formulário e o código de barras poderá ser lido através da câmera do coletor ou digitado. Observe que um coletor de dados sempre insere a informação como se esta fosse digitada e não é apresentada a imagem do que esta sendo “lido” ao usuário.
Após a leitura do código de barras o aplicativo tentará inicialmente localizar o item na base de dados local; se não o encontrar tentará ler o cadastro através da API e caso esta não esteja disponível ou o item não tenha o seu código de barras cadastrado ou não esteja correto no ERP, apenas apresentará o número do código de barras e permitirá que o usuário confirme ou modifique a quantidade.
Importante!
- Este aplicativo não rejeitará um item por não estar cadastrado no ERP.
- A identificação sempre será feita pelo código de barras cadastrado no ERP.
Caso identifique o produto no cadastro do ERP irá apresentar o seu nome e existindo uma imagem associada em seu cadastro a irá apresentar ao usuário como demonstrado abaixo:
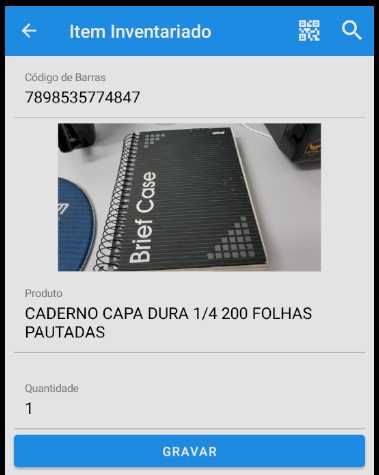
Se desejar, o usuário poderá modificar a quantidade padrão (1) para a quantidade desejada.
Para registrar a contagem toque em “Gravar”.
Itens do Inventário
Os itens inventariados serão acumulados dentro do inventário e serão apresentados na sequência em que foram contados, como apresentado abaixo:
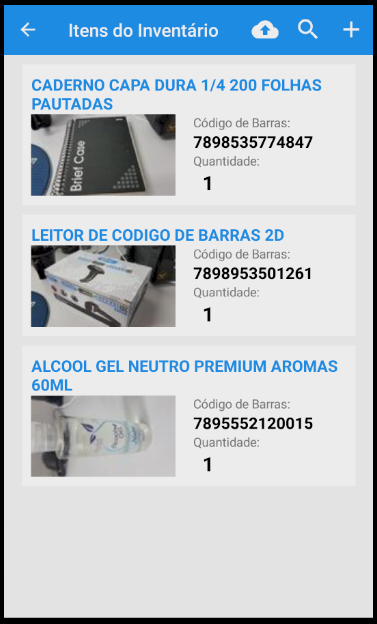
Você poderá localizar um item inventariado utilizando a opção localizar através do ícone da “lupa” existente no cabeçalho da aplicação:
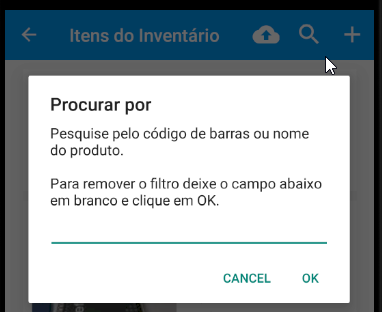
Lembre-se que para remover um filtro será necessário clicar novamente em localizar, deixar o campo “procurar por” vazio e selecionar a opção “Ok”. Desta forma todos os itens serão apresentados novamente.
Para modificar a quantidade de um item inventariado selecione o item com um toque rápido na tela. O item então será apresentado para modificação.
Para excluir um item selecione o item com um toque longo (mantenha o item selecionado por alguns segundos). O aplicativo perguntará então se você confirma a remoção do item do inventário.
Transmissão do Inventário para o ERP
Para finalizar o inventário e o enviar ao ERP, clique no inventário desejado e após isto selecione a opção de transmissão como indicado abaixo:
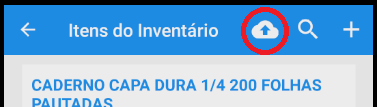
Será apresentado então o formulário que permitirá o envio e registro do inventário no ERP:
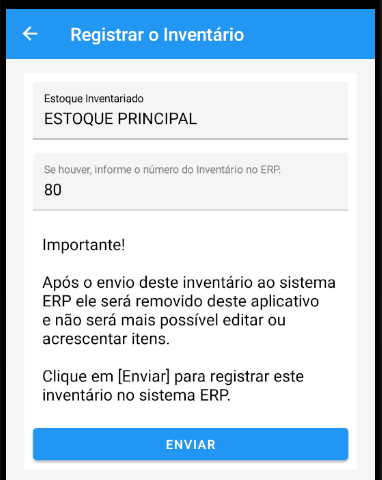
Se o estoque ainda não havia sido selecionado você deverá fazê-lo neste momento.
Informar o estoque inventariado é um item obrigatório para a transmissão do inventário ao ERP.
Se houver um inventário em andamento você poderá informar o número deste antes da transmissão. Desta forma os itens deste inventário serão acrescentados ao inventário existente.
Importante: O inventário informado não poderá estar finalizado e não poderá ser referente a outro estoque, ou seja, um inventário é exclusivo de um estoque.
Ao selecionar enviar o aplicativo fará a transmissão do inventário a API que o registrará no ERP da empresa.
Caso algum item inventariado não seja encontrado através do código de barras, este será registrado no campo de observações do inventário e caberá ao responsável pelo setor de Estoque identificar a causa, ajustar o cadastro do item e inclui-lo no inventário manualmente.
Se não houver nenhum rejeição o aplicativo finalizará a operação apresentando a mensagem final ao usuário: